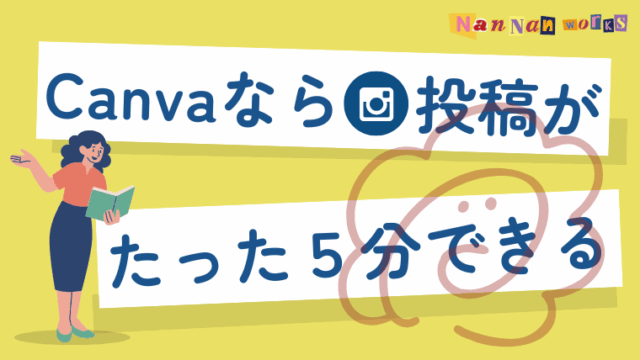こんにちは!春からW受験生(高3の娘&中3の息子)を抱える49歳、nannanです。
夫の扶養範囲内で働いていた私は、今後の働き方を本気で見直し
「Webマーケターになって月収30万円を目指しちゃえ!」と本気で挑戦を始めました。
私は副業として始めたのですが、ハンドメイドのイベント出店の予定や、
仕事だけでなくプライベートも頑張る息子の応援に行きたいし、
パートにも行くし、犬のトレーニングも行きたいし、
いろいろとスケジュール管理することがたくさんあって
とても頭の中では整理しきれない日常を送っています。
上手なタイムマネジメントができるようになるには?
やりたいことは沢山あるけど整理できてない、そんな時は…
「【時間は有限】やることが沢山あるときに見直す2つのポイント」
スケジュール管理のアプリは色々とありますが、
おすすめしたいのは「Googleカレンダー」です!
①Googleアカウントがあれば無料
②パソコンやスマホで確認できる
③複数のカレンダーを作成できる
④タスク管理もできる
この記事では、おすすめのGoogleカレンダーの使い方を解説します。
Googleカレンダーがおすすめなワケ
Googleカレンダーのメリットは、Googleアカウントを持っていれば無料で使えること!
さらに、インターネット環境にあればパソコンやスマホ、タブレットなど複数の端末で使えることです。
自分自身のスケジュール管理だけでなく、チーム用、ショップや教室などの公開用といった複数のカレンダーを作成し、管理する事も可能です。
Googleの他のサービスとの連携もできるの点も使いやすさの一つです。
私はこれまではスケジュール管理のアプリや手書きの手帳を利用していましたが、Googleカレンダーの魅力にもっと早く気づいておけばよかったと思って、使い始めたところです。
Googleカレンダーでできること
スマホとパソコンで操作画面が違いますが基本的な操作は直感的に簡単に操作できます。
スケジュール管理
「予定」の設定方法
予定を作成するには左上の「+作成」を押して「予定」を選択するか、スケジュール画面で予定したい日時の時間帯を選ぶと入力画面が現れます。
- 右下の+ボタンをタップする
- [予定]をタップする
- スケジュールのタイトルを入力する
- 時間の入力 or 終日を選択する
- [保存]をタップする
タスク管理
よくあるToDoアプリでタスク管理するのもいいですが、Googleカレンダーならスケジュールと連動させてToDo管理をすることができます。カレンダー上でタスクも一緒に表示できるので、行動予定と作業予定を一元管理(タイムマネジメント)することが可能です。
- カレンダー上に表示できる
- タスクを完了してもカレンダー上に残る
- 完了は文字の上に取り消し線で表示(
タスク完了) - タスクを繰り返し登録できる(毎日、毎週、隔週など)
一日のタスクの量がわかりやすくなり、日々の達成感も高まります。
タスクの設定方法
- 右下の+ボタンをタップする
- [タスク]をタップする
- タスクのタイトルを入力する
- 必要に応じて[詳細を追加]にメモを入力する
- 時間の入力 or 終日を選択する
- タスクの種類を選択する
- [保存]をタップする
タスクの完了方法
- 設定したタスクをタップする
- 右下の[完了とする]をタップする
これでタスクの作成と完了ができます。どんどん試しに活用していきましょう!
リマインダー設定
リマインダーとは、重要な予定やタスクなどを指定した日時に通知に表示することができる機能です。
指定した時刻になると通知でお知らせしてくれるので、忘れたくないタスクや予定はリマインダーを設定しておきましょう。
通知は「10分前、1時間前、1時間前にメール、カスタム」から選ぶことができ、カスタムでは1分刻みで設定することができます。
少し前に通知がくるようにして準備も含め早めの行動を取ることができます。
時間を「終日」に設定した場合は通知されないので注意してください。
「リマインダー」の設定方法
- 右下の+ボタンをタップする
- [リマインダー]をタップする
- リマインダーのタイトルを入力する
- 時間の入力 or 終日を選択する
- 必要に応じて[繰り返し]を設定する
- [保存]をタップする
定期的に繰り返す作業は「繰り返し」を登録しておくと便利です。
繰り返しには「毎日・毎週・毎月・毎年・カスタム」とあって、同じリマインダーの通知を繰り返す頻度を選ぶことができます。
スケジュール共有
自分のカレンダーを特定のユーザと共有し、互いの行動の把握や日程調整に利用できます。
スケジュール共有の設定方法
パソコンのブラウザ版;画面の左側のナビゲーション画面にある「マイカレンダー」の自分のカレンダーにカーソルを合わせ、右端に出る設定アイコンを押してメニューを出します。
- [設定と共有]をタップする
- [設定]画面の左側のメニューから[特定のユーザとの共有]をタップする
- [ユーザを追加]をタップする
- [メールアドレスまたは名前を追加]に共有したい
ユーザのメールアドレスを入力する - [権限]はユーザに与えたい権限を選択する
- [送信]をタップする
- 追加した相手ユーザ側にメールが送信される→
メール本文中の[このカレンダーを追加]を相手ユーザにタップしてもらう - 相手ユーザはGoogleカレンダーに移動し[カレンダーを追加]の画面→
[追加]をタップしてもらう - 相手ユーザのGoogleカレンダーに以下が追加
・ナビゲーション画面にあなたのカレンダーが追加される
・スケジュール画面にあなたのスケジュールが表示される
相手ユーザにも同様に[ユーザを追加]を実行してもらえれば、互いの予定を見ることが可能になります。
共有用のカレンダーを作成して特定のユーザと共有する
カレンダーの共有で特定プロジェクトやチームごとに分けたり、自分のプライベートと仕事を分けたい場合に、新たにカレンダーを作成して管理する方法があります。
- ナビゲーション画面の[他のカレンダー]にある[+]をタップする
- [新しいカレンダーを作成]を選択する
- カレンダーの名称を[名前]に記入する
- 主旨やルールを[説明]に記入する
- [カレンダーを作成]をタップする
このカレンダーで先程のユーザ共有を実施すれば、目的別のスケジュール管理が可能になります!
カレンダーを一般公開して特定多数のユーザに予定を知らせる
Googleカレンダーは、自分のスケジュールを一般に公開することができます。
閲覧だけでなく、予定を入力してもらうことも可能です。
Webサイトにリンクを貼り、ショップの予定や来客予約用のカレンダーとして活用できます!
Googleカレンダーの便利な使い方
Googleカレンダーの基本的な機能が理解できれば、きっとこれまでのスケジュールアプリや手帳よりも便利に使いこなすことができるでしょう。
さらにスケジュールの表示方法や使いやすくなる編集方法など便利な機能をご紹介します。
表示形式を変更する
Googleカレンダーではカレンダーの表示形式を以下の5種類から選ぶことができます。
1ヶ月表示にしてその月の予定を確認したり、今週のスケジュールを確認したり、今日一日のスケジュールを確認したりと表示をボタン一つで切り替えて表示させることができます。
- スケジュール
- 1日
- 3日
- 1週間
- 1ヶ月
「スケジュール」にすると、縦スクロールで予定が入っている日だけスケジュールが表示されるようになります。予定がない日は何も表示されず省略されるので、ずっと予定が埋まっていない方におすすめです。
週の開始曜日を変更する
月曜始まり、土曜日始まり、日曜日始まり が選べます。
私は土日跨いだイベント出店が多いので月曜始まりにしています。
- 左上のメニューボタンをタップする
- [設定]をタップする
- [全般]をタップする
- [週の開始日]をタップする
- 任意の開始日を選択する
ドラッグ&ドロップで予定を移動
Googleカレンダーでは、表示形式を1日、3日、週間のいずれかにすると「予定」をドラッグ&ドロップで簡単に別の日時へ移動させることができます。
該当の予定を長押ししたまま変更したい日時のところまでドラッグして離すだけで、簡単に日時の変更が完了します。
わざわざ修正したり、その他の情報を入れ直す必要もありません。
スケジュール表示、月間表示では使用できないので、1週間以上移動させたい場合は手動で日時の編集をしてください。
予定をカテゴリで色分けする
スケジュール管理する場合、お母さんという立場であるとご自身の仕事だけでなく子供の学校行事までさまざまな予定があり、家族分のスケジュールを登録されるという方が多いのではないですか?
Googleカレンダーに登録する予定をカテゴリで色分けをしておくことで、一目で誰の予定が入っているのかがわかるようになるのでスケジュールの把握にも役立ちます。
任意のタイトルでカテゴリを作成するためには、スマホアプリからではなくパソコンでGoogleカレンダーにログインする必要があります。
- パソコンのブラウザでGoogleカレンダーにログインする
- 左メニュー[他のカレンダー]の+ボタンをクリックする
- [新しいカレンダーを作成]をクリックする
- 作成するカテゴリの名前を入力し、[カレンダーを作成]をクリックする
- 左メニューの[マイカレンダー]に追加→[…]ボタンをクリックする
- 指定したい色◯を選択する
カテゴリの表示/非表示を切り替える
プライベートと仕事の予定を管理する場合、スケジュールにカテゴリを登録しておくことで、特定のカテゴリの表示と非表示を切り替えることができます。
一つのGoogleアカウントですべての予定を登録し、プライベートと仕事でそれぞれ必要なアカウントのみを表示することで使い分けることができます。
スケジュールを登録する際は、カテゴリを指定しておくのがオススメです。
カテゴリの表示は、左上メニューボタンを押すと出てくるカテゴリのチェックボックスで切り替えます。
Googleカレンダーの応用的な使い方
Google Meet と連携して会議設定
Googleカレンダーでは、ビデオ会議をスケジュールと連動して設定することが可能です。
ビデオ会議はGoogle MeetというGoogleのオンライン会議ツールを使用します。
GoogleカレンダーからGoogle Meetを設定すると、カレンダー上にオンライン会議のURLが発行されるます。
そのURLを参加者に共有することで会議に参加してもらうことができます。
外部アプリと連携して予定を自動登録
外部アプリからGoogleアカウントの連携登録をしておけば、Zoomなどの外部アプリからGoogleカレンダーへ連携してスケジュールを登録することもできます。
Gmailと連携して予定管理
メールで届いた予定や調整内容を、Googleカレンダーと連携させる事も可能です。
GmaiにアクセスしてGoogleカレンダーと連携したい予定の入ったメールを開きます。
「その他」アイコンから「予定を作成」を選択します。
Googleカレンダーの予定の設定画面に自動的に移動します。引き継がれるのは件名(→タイトル)、本文(→説明)、送信者(→ゲスト)です。
日時の設定やタイトルを変更して「保存」します。
- GmaiにアクセスしてGoogleカレンダーと連携したい予定の入ったメールを開く
- [その他]アイコンから[予定を作成]をクリックする
- Googleカレンダーの予定の設定画面に自動的に移動
- [件名→タイトル]・[本文→説明]・[送信者→ゲスト]の3項目が引き継がれる
- 日時の設定やタイトルを変更して[保存]
場所の情報を入れてGoogleMapと連携
Googleカレンダーに場所の情報を登録することができます。
スケジュールに登録した住所をタップするだけで自動的にGoogle Mapが立ち上がり、いつも使うように目的地までのナビを開始することができるのでとても便利です。
場所の名称を入れるだけで、簡単に登録できます!
使いこなしてタイムマネジメントしよう
いかがでしたか?Googleカレンダーって使いやすいと思いませんか?
この記事を読んで少しでもGoogleカレンダーを使ってみようと思ってくださったなら、とりあえずGoogleアカウントをすでにお持ちなら、使わない手はありません!
スマホでもパソコンでも、お仕事でもプライベートでも、家族の予定までを1つのツールで管理できるのは魅力的ではないですか?1つにする事で自分のスケジュール設定が詰めこみすぎで無茶なスケジュールになっていたり、ルーティンが見えてきたり。気づきがあるとまたそれを改善してあなたのタイムマネジメントの能力が上がって、どんどん効率的にお仕事もプライベートも充実した毎日を過ごしていけるようになっていきますよ!