こんにちは!WEBデザイナーのnannanです。
インスタ副業でインスタ投稿をはじめていくと、
初心者がおしゃれな投稿するのって難しいと考えていませんか?
デザインを仕事でやっている私もはじめは趣味の制作で使ってみたのですが
思った以上に簡単にできて、めちゃくちゃ便利!今ではどんどん活用しています。
Canvaでデザインが作成できるって聞いたけど、使ったことがなくて不安。
Canvaっておしゃれだけど、難しそう…
Canvaってプロが使うやつでしょ?私でもできるの?
そんな風に感じて一歩踏み出せないあなたへ。
実は、Canvaならスマホだけでおしゃれなインスタ投稿が5分で作れちゃうんです
テンプレを使えばセンスがなくてもOK!初心者でもすぐマネできる方法を、
2025年最新の画面つきでわかりやすく解説します!
Canvaって何?インスタ投稿で使う理由
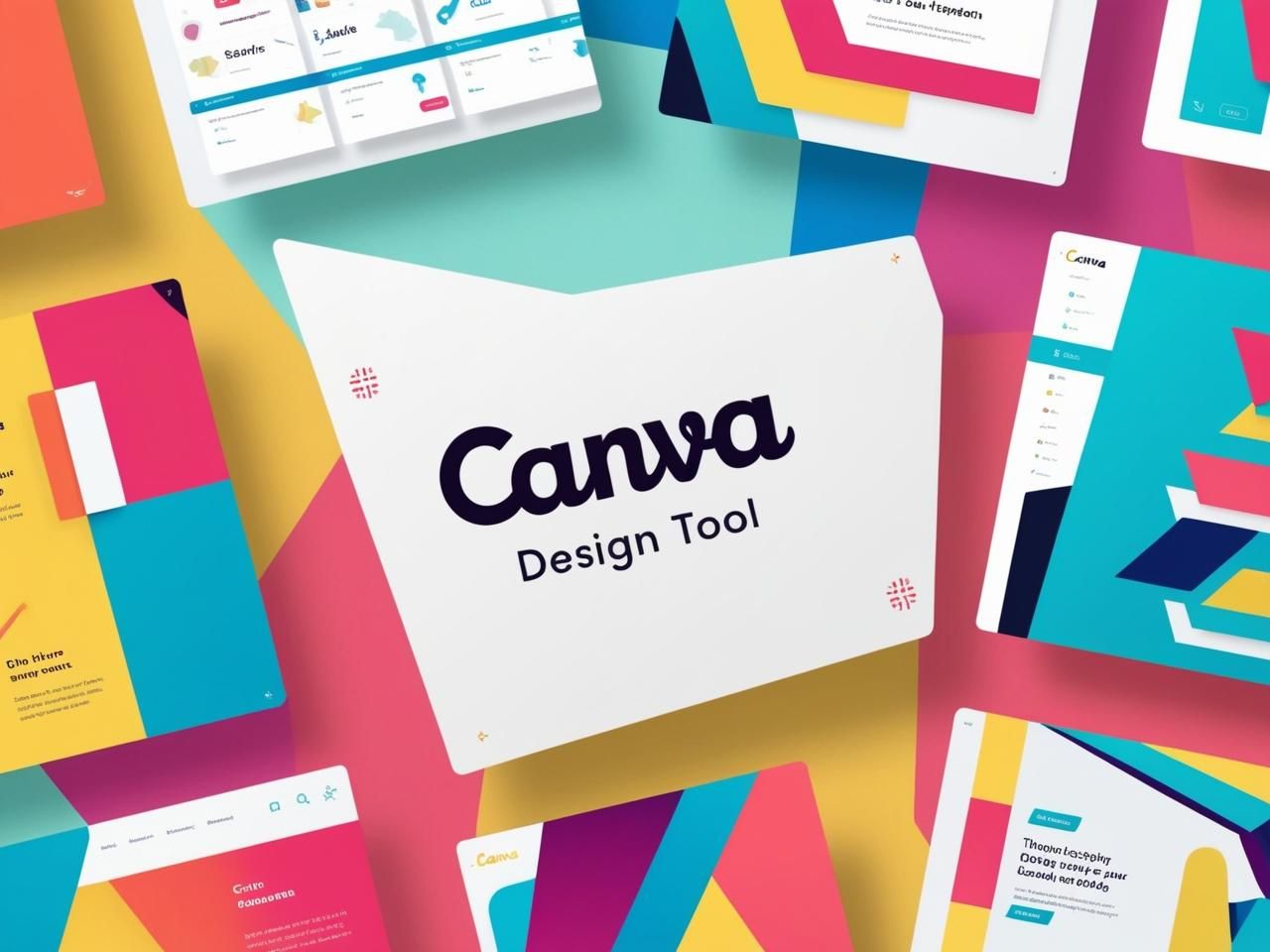
そもそもCanvaって何ができるの?
最初は「Canvaってどんなもん?」って思っていたけど…
アプリを開いてびっくり!おしゃれなテンプレートがずら〜っと並んでいて、
写真と文字を変えて調整するだけで、すぐに“それっぽい投稿”が作れちゃったんです。
アプリを開いてびっくり!
写真と文字を変えるだけで、すぐに“それっぽい投稿”が完成します。
しかも無料で素材も豊富、趣味から仕事まで幅広く使えるスグレモノ!
今では私もお気に入りのツールでよく使っています。
スマホだけでインスタ投稿が作れるって本当?
Canvaのすごいところは、スマホでおしゃれなインスタ投稿が作れるところ!
「パソコン開くのがめんどくさい…」「パソコンは苦手…」
「スキマ時間にスマホだけでできたらいいのに」
そんな忙しいママたちに、Canvaはぴったりのツールなんです。
✅ 画像の編集
✅ テキストの挿入
✅ アニメーションで動く投稿も!
✅ そのままインスタに投稿もできる
しかも、全部アプリ内で完結できちゃうんです。
私の場合。ブラウザ版でログインすればデータを引き継ぐので
同じデータをスマホで仮に作って、細かい作業はパソコンで手直ししながら作っています。
ちょっとしたすき間時間で、「それっぽい」「おしゃれ」なインスタ投稿が作れるのが
Canvaが支持されてる理由なんです!
テンプレがあればセンス不要?!初心者向けにぴったりな理由
「デザインなんて自信ないし…」
「なんかセンス問われそうで怖い…」
そんな不安、Canvaならラクラク解決できるんです!
Canvaには、インスタ専用のおしゃれなテンプレートが数千種類以上用意されています。
ありとあらゆるジャンルのデザインがあって、その見た目も洗練されているし、
希望のテンプレートを選んだらあとは文字と写真を差し替えるだけ!
✅ 「時短家事のコツ」テンプレ
✅ 「推し紹介カード」テンプレ
✅ 「今日のひとこと」テンプレ など
ジャンルに合わせたテンプレが豊富で、
センスに自信がなくても“いい感じ”に見える投稿がサクッと作れます!
テンプレを使えば、時短で見栄えもバッチリ!
操作に慣れるほど、「発信の自信」にもつながっていきます。
【画像付】Canvaでインスタ投稿を作る手順[スマホ版]
Canvaアプリを開いたら、たった4ステップでサクッと1投稿作れちゃうんです!
① テンプレートを選ぶ(検索で出てくるおすすめワード)
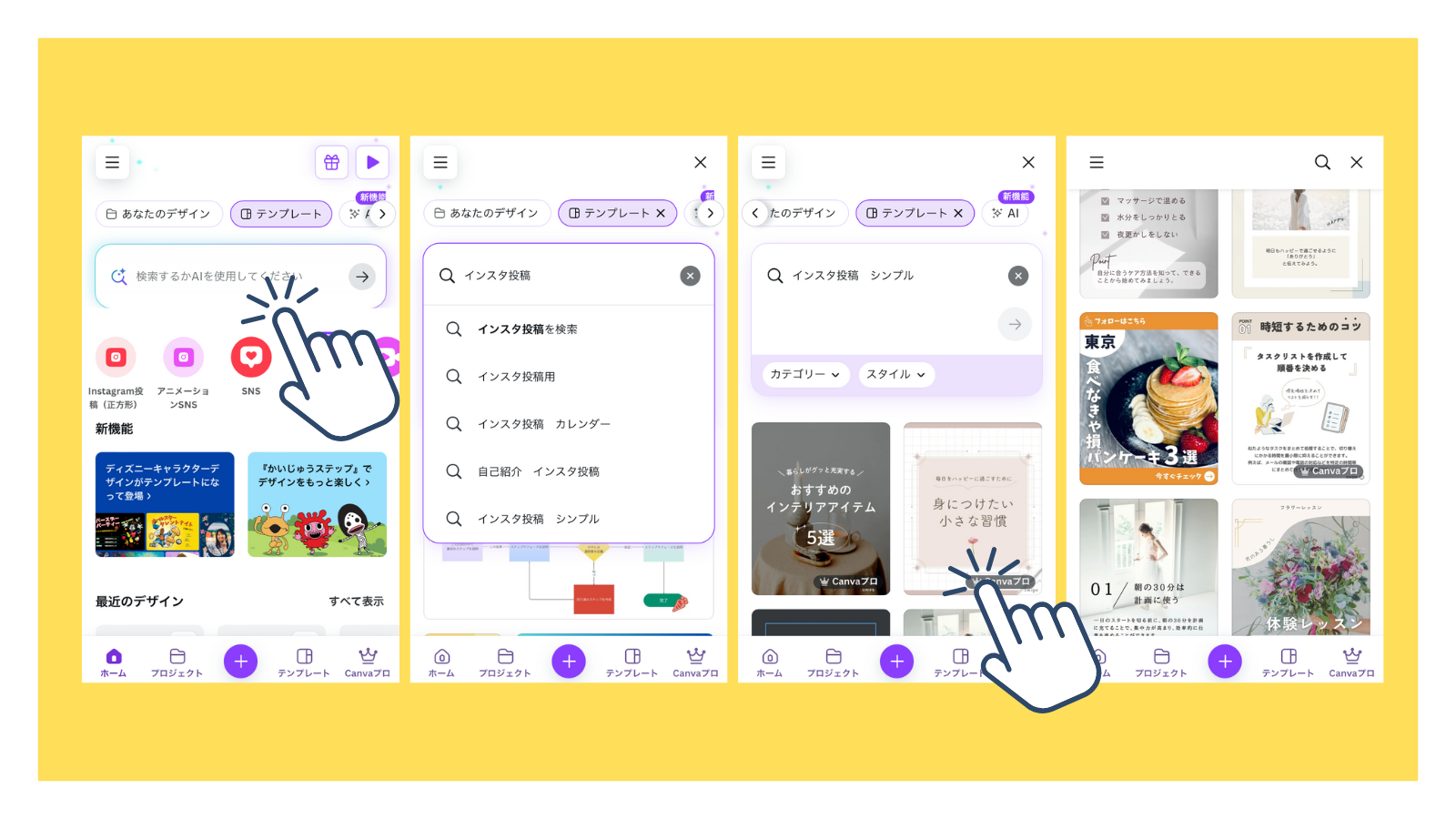 アプリを開いたら、まずは【インスタ投稿】を検索!
アプリを開いたら、まずは【インスタ投稿】を検索!
「インスタ投稿」
「Canva初心者」
「おしゃれ投稿」
「育児あるある」など
テンプレートの雰囲気を見ながら「これ、いいかも」と思うものを選びます。
最初は1枚ものの投稿テンプレから選ぶとはじめやすいです。
② 文字を編集する(フォント・サイズ・色など)
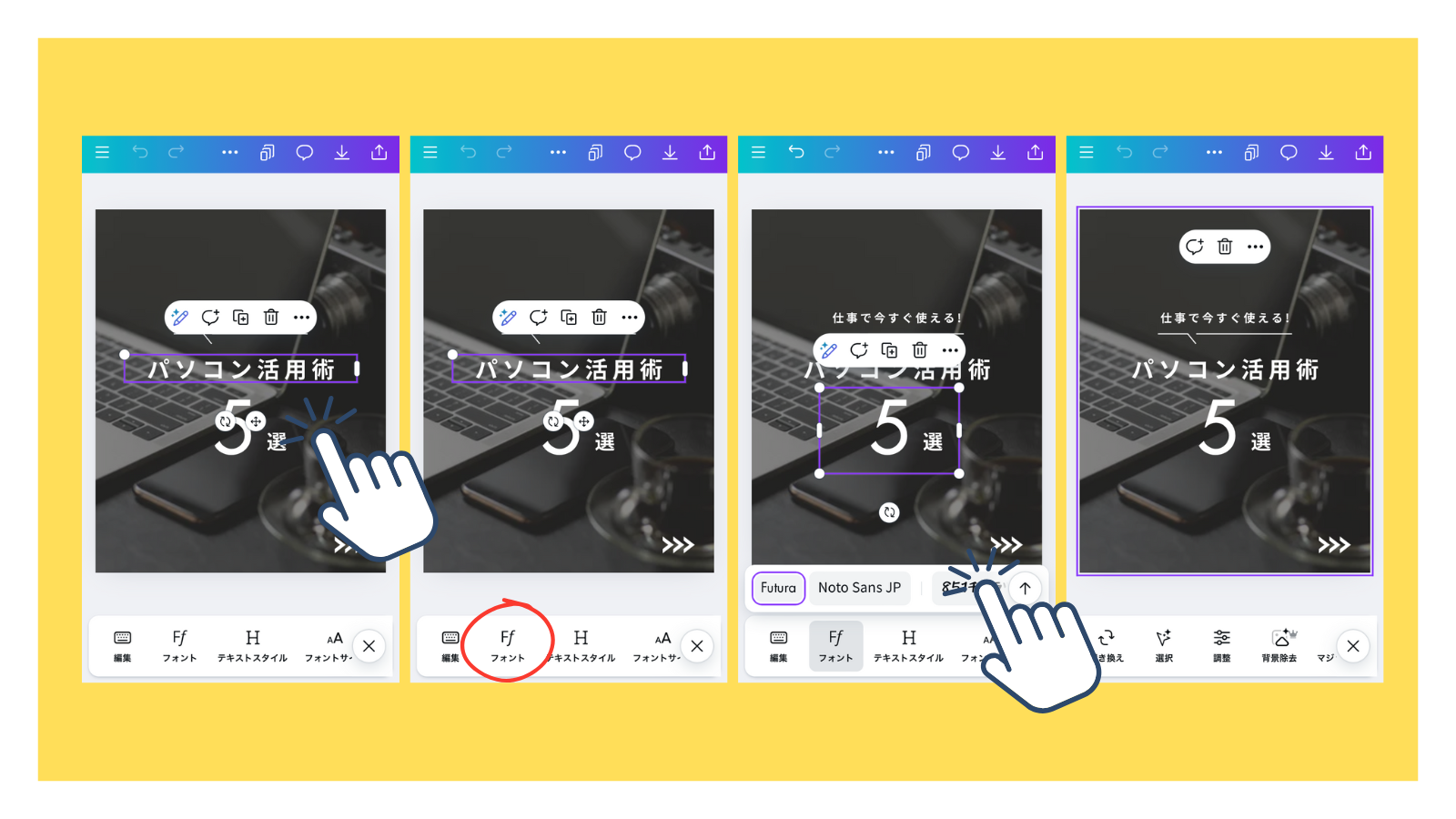
テンプレの文字をタップすると、そのまま編集できます
・文章を自分用に書きかえる
・フォントを太めにすると見やすい
・色は「黒・白・ベージュ・くすみカラー」が定番で使いやすい
文字が小さいなと感じたら、サイズを大きくするだけで見た目がスッキリします!
③ 写真やイラストを入れ替える(無料素材 or 自前の画像)
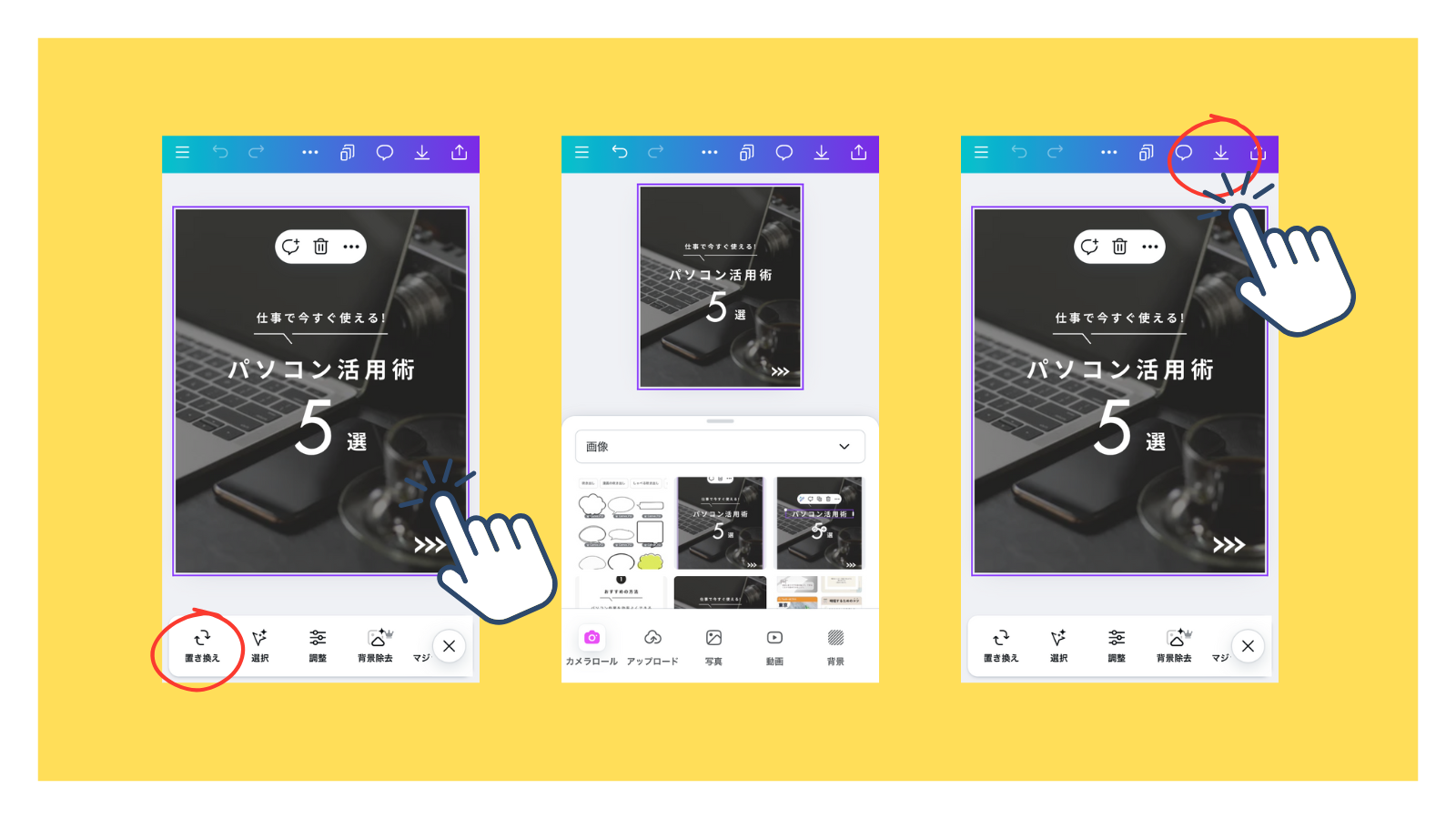
テンプレにある写真やイラストも、自分の好きな画像に入れ替えOK!
Canva内の「写真」「素材」タブを使えば
無料で使える画像・イラストもたっぷりあります
もちろん、自分のスマホにある画像もアップロードして使えます!
④ 投稿サイズを確認して保存(正方形 or 縦長)
・フィード投稿=正方形 から 4:5の縦長(1080×1350)
・リールやストーリー投稿=縦長(1080×1920)
テンプレートを選ぶときに「縦長」をチェックしておけば安心です。
Canva Proでは画像サイズをカスタム調整することもできます!
2025年1月、Instagramは投稿一覧のサムネイルを「1:1(正方形)」から「3:4(縦長)」に変更するアップデートを実施しました。
これから初めてInstagramに投稿する場合は、「正方形(1080×1080)」ではなく「4:5(縦長:1080×1350)」がこれからの主流となるのでぜひ、このポイントは押さえておきましょう!
編集が終わったら、画面右上の【ダウンロードマーク】から保存で完了!
スマホのカメラロールに保存されています。
最初は難しく感じるかもしれませんが、
1回やってみると「意外と簡単かも!」ってなるはず。
この手順で一度やってみるだけでも、「私でもできる!」って気持ちが育ちます。
ぜひチャレンジしてみてください。
作成編|初心者でも「それっぽく」見せる3つのコツ
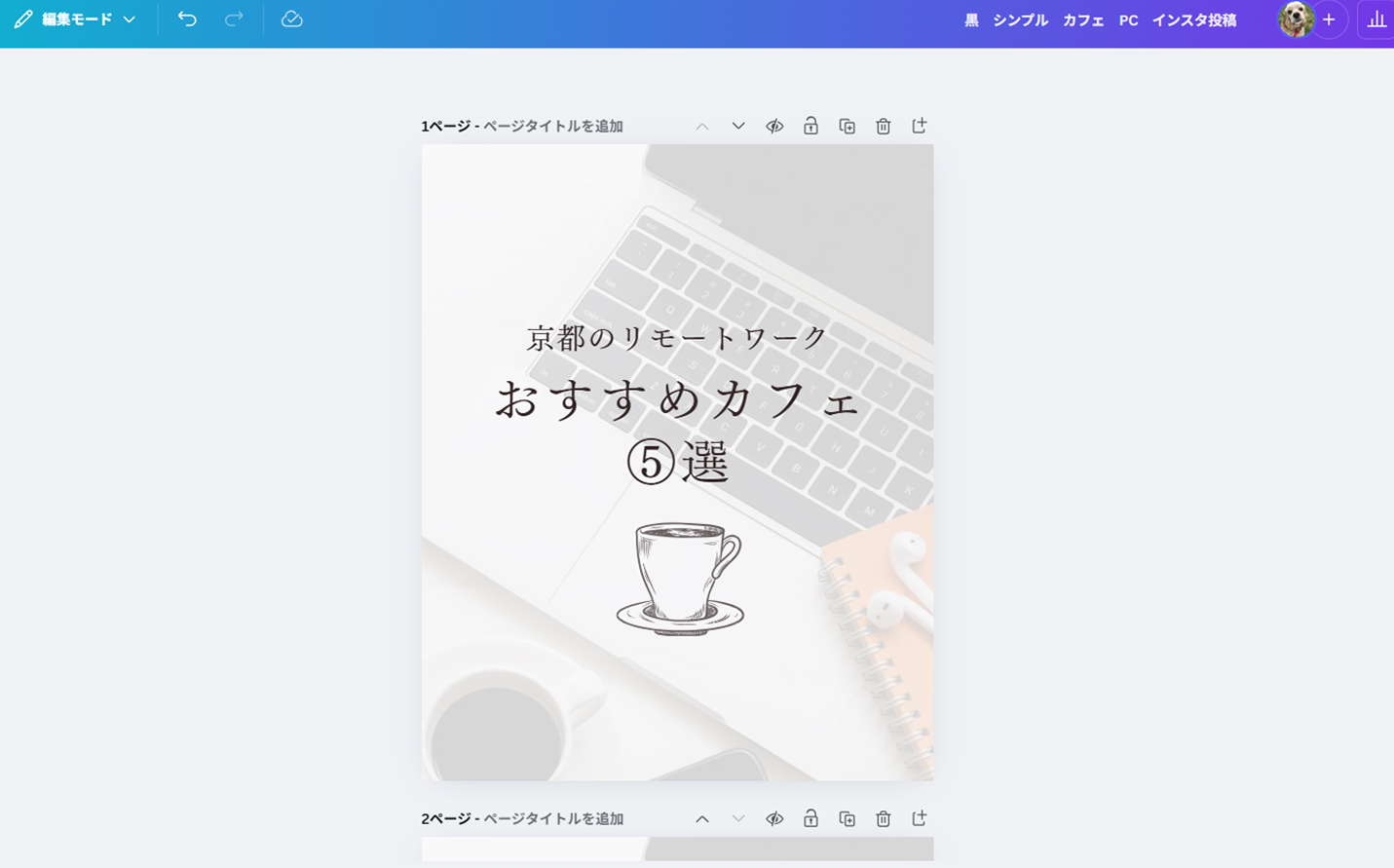
次のステップはCanvaでインスタ投稿を作ってみたけど、
「なんかちょっと違うかも…」「おしゃれに見えない…」って感じるかもしれません。
グラフィックデザインをしてきた私からのアドバイス!
ちょっとした“見せ方のコツ”を意識するだけで、
初心者でも「それっぽい」おしゃれ投稿に仕上がります。
1. テンプレは“ごちゃごちゃしない”ものを選ぶ
「写真もイラストも文字もたっぷり!」なテンプレは一見かわいく見えるけど、
実際に編集すると「どこに何を入れればいいの!?」って迷子になりがち…。
かなり上級者さん向きです。
初心者さんは、「写真1枚+文字少なめ」のシンプル系テンプレが一番おすすめ!
余白がしっかりあって、構成がスッキリしてるテンプレを選ぶと
それだけで“垢抜けた投稿”になるので意識してみてください。
2. 色は使っても3色だけにまとめると垢抜ける
「いろんな色を使って華やかに!」という気持ちはわかるけど、
色数が多いと大事なことが分かり辛くチラチラしてゴチャついた印象に…
✅ ベース色
✅ アクセント色
✅ 文字色
この3色にしぼるだけで、統一感が出て「それっぽさ」が急上昇します!
おすすめは「白・黒・くすみカラー」系。
Canva内にはそんな垢抜け系のテンプレがいっぱいあります。
3. フォントと余白で“こなれ感”アップ!
おしゃれな投稿は、「フォントと余白の使い方」が絶妙なんです。
・見出しは太め&大きめで目立たせる
・余白(スペース)をしっかり取って、窮屈にならないようにする
・長文は避けて、1行ずつ改行した方が読みやすい
このちょっとしたルールを守るだけで、迷わずデザインできるようになります!
それぽっく見せるコツをまとめると…
📌 シンプルなテンプレを選ぶ
📌 色は3色までにおさえる
📌 フォント&余白で見やすさUP
どれもテンプレを使えば“センス不要”でできるから、ぜひ1つずつ試してみてください!
Canva初心者がつまずきやすいお悩みQ&A

Canvaって便利だけど、慣れないうちは「どうすればいいの?」って戸惑うことも多いんです。直感的に作業はできるけど、ふとした操作で勝手に意図しない写真に置き換わってしまったり…戻るボタンがあるので落ち着いてやり直してくださいね。
では、ほかにも初心者さんがつまずきがちな“あるあるなお悩み”を解決していきますね!
Q1:テンプレが多すぎて選べない!どうすればいい?
Canvaのテンプレ、便利だけど数が多すぎて迷ってしまう
そんなときは、まず「インスタ投稿」で絞り込むのがコツ!
さらに検索で「シンプル」「おしゃれ」「Canva初心者」などの
キーワードを入れるとより選びやすくなります。
初めは“余白多め&写真1枚”のテンプレを選ぶと、編集しやすいから安心です。
Q2:スマホの画面だと文字が小さくて見にくい…
Canvaはスマホでも使えるけど、
「文字やボタンが小さくて見づらい…」って感じることありますよね?
✅ ズーム機能で拡大して編集
✅ スマホを横向きにして作業(画面が広くなる)
✅ 本文の文字サイズは最低でも16pt以上にしておくと見やすくなる
細かい作業はちょっと大変だけど、慣れたらサクサク動かせるようになります!
ログインすればタブレットやパソコンでも同期できるのでいざとなれば併用してもOK。
パソコンでも使えるようになると、今後のクライアントワークでも使いやすくなりますよ。
Q3:画像を保存したら画質が悪い気がするけど…
Canvaで保存した画像、「ちょっとぼやけてる?」って不安になることありますよね。
画質が気になる場合は「PNG」で保存がおすすめ。(JPGよりもおすすめ)
画質がクリアになり、文字のにじみも防げます。
また、インスタ用テンプレ縦長(1080×1350)を使えばサイズもバッチリです。
保存後はスマホのアルバムで拡大してチェックしてみてください。
Q4:文字がはみ出した!調整できるの?そのコツは?
文字数が多くなったり少なすぎたり、テンプレからズレると見た目も崩れてしまう…
✅ 文字を選んで「サイズ」を調整する
✅ 長すぎる文章は“改行”や“句読点の位置”を工夫する
✅ フォントを細く&行間を広くすると見やすさアップ!
「スペースが足りない」ってときは、ちょっと削って要点だけにするのもアリ!
本当に伝えたいことに要約するのも、言語化力アップでスキルアップ。
Q5:作った画像ってどうやってインスタに投稿するの?
Canvaで作った画像は、スマホに保存してから投稿すればOK!
- Canvaで【保存(ダウンロード)】
- スマホのアルバムに保存される
- Instagramアプリを開いて「+」→投稿→画像を選ぶ
Canva Proなら予約投稿もできる!
(無料プランでは手動投稿が基本です)
初心者のうちは「わからないことがあるのが当たり前」!
それでもやってみたら、思ってたよりカンタンで
「これなら私でもいけるかも♪」と感じる瞬間がきっとくるから、はじめてみましょう。
インスタ投稿のネタ・テーマの決め方
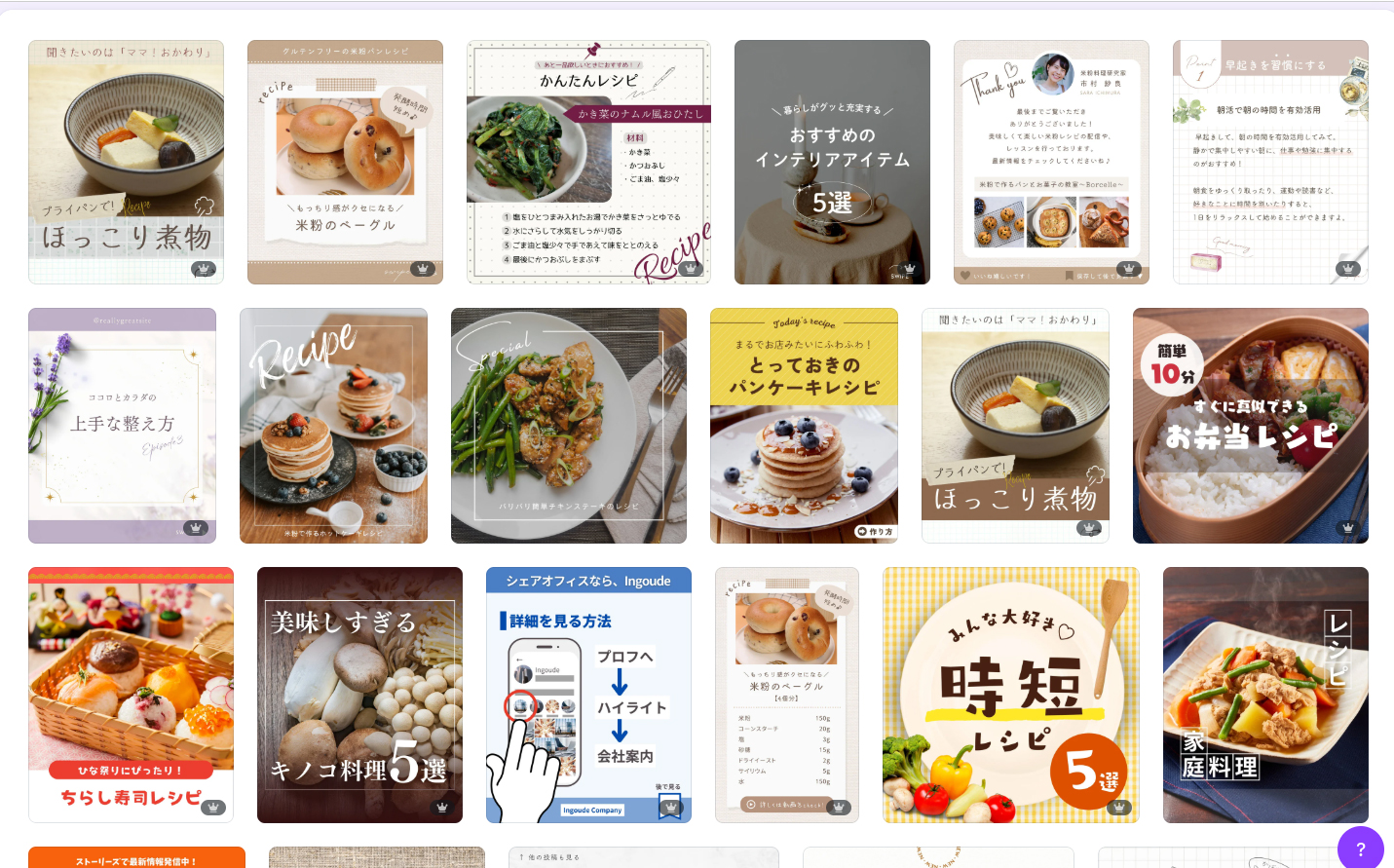
「何を投稿すればいい?」初心者が最初に迷うポイント
Canvaを開いてみたけど、「何作ればいいの?」と手が止まる…
そんな初心者さんはまず「テーマ」を決めてみるのがおすすめ!
- ライフスタイル系(子育て/家事/料理/時短ワザなど)
→ 同じ悩みや経験を持つ人とつながりやすい! - スキル・学び系(Canvaの使い方/勉強記録/学んだことまとめ)
→ 初心者でも「気づきのシェア」から始められる! - 推し活・趣味系(推し紹介/お出かけ記録/日常Vlog)
→ 好きなことなら楽しく続けられる!
投稿ネタは「好きなこと」でOK!テーマを決めるコツ
好きなことの発信ならこれまでの個人アカウントでも発信してきたかもしれません。
大事なことはテーマを絞って、そのジャンルを投稿し続けるということ。
やり続けるなら、「好きなこと」が一番の長続きのポイントです!
✅ 「今の自分でも書けそうなこと」からはじめる
✅ 自分がよく見ている投稿をマネしてOK!
✅ 最初から決めすぎなくても大丈夫
だからこそ「続けやすい=好きなこと」からスタートがいちばん!
はじめは真似から!ネタ探しに使えるインスタ活用術
「何を投稿したらいいのかわからない…」
「センスもないし、自分のアイデアじゃ不安…」
そんなときは、“真似る”ことから始めてOK!
リサーチは「見る側の自分」を活かすチャンス!
普段インスタを「見る専」だったあなたこそ、
「どんな投稿がわかりやすいか」「どんな雰囲気が好きか」がわかってるはず!
自分のいいなと思った投稿を真似して発信してみてください。
ネタ探しにおすすめなインスタ活用法
✅ ハッシュタグ「#」で検索する
「#Canva初心者」「#主婦副業」などで検索
→ 同じような立場の人の投稿が参考になります
✅ 保存機能を使って“お手本フォルダ”を作る
→ 気になるデザインや構成を保存しておいて、あとで真似しやすくなります
✅ リール・投稿どちらもチェックする
→ 今はリールからの流入も多いので、動きのある投稿にも注目!
🔸真似するときのポイント
・「そのままコピペ」じゃなく“構成や流れ”を参考にする
・まずは1つの投稿をそっくり練習してみるのもアリ!
・慣れてきたら少しずつ自分の言葉に変えていけばOK
「自分らしさ」は、投稿を重ねるうちに見えてきます。
まずは“好きな投稿を真似してみる”だけで、一歩進んでるってこと忘れないでくださいね。
まとめ|Canvaでの投稿づくりも副業の一歩
この記事を読む前は「Canvaって難しそう…」って思っていたかもしれないけど、
実際に1枚作ってみると、「あれ?意外とカンタンにできた!」って感じるはずです。
最初の1枚は、見た目よりも「やってみた」っていう行動が100倍大事!
投稿を続けていくことで、自然と見せ方がうまくなったり、
画像選びのコツや配色のバランスもわかってきたりして、
それが全部“インスタ副業のスキル”になっていくんです。
ピアノも、最初は1音1音から鳴らし始め、
続けていくうちに、曲としてカタチになっていきます。
インスタ投稿も同じで、「まず作ってみる」がスタートになります!
「やってみたいな」って気持ちがあるなら、それがサインです!
まずは1枚、Canvaで作ってみてください。
続けることで、ちゃんと“副業の力”になるから、
焦らず、楽しみながらコツコツやっていきましょう。














